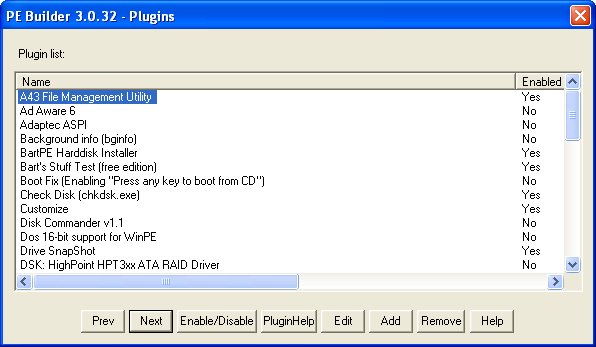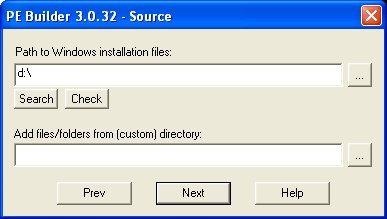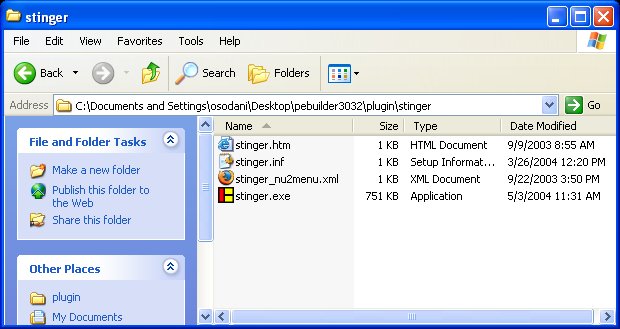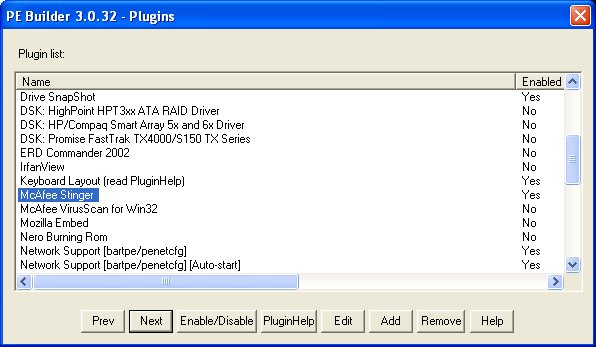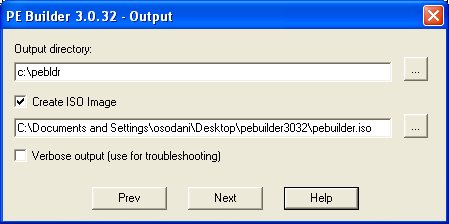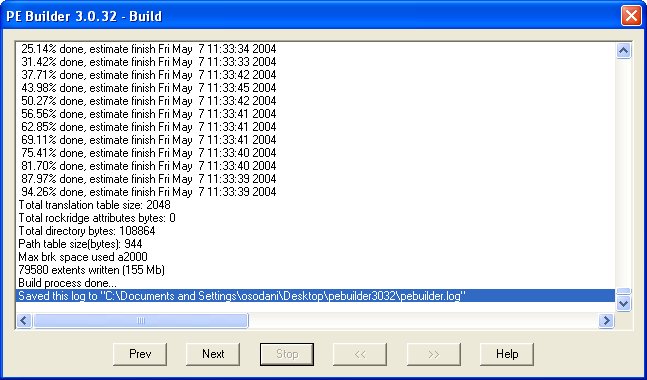Table of Contents
1. How to Detect CD/DVD Protection
2. Starforce
3. SafeDisc
4. SecuRom
Topic
Ok this is going to be a long essay. It will describe protections, of StarForce, SecuROM, and SafeDisc. It will say what each one does and how can you by-pass it.
I've done a lot of research to help and explain this, so bear with me.
1. How to Detect CD/DVD Protection
Ok, the title should explain everything. But, if by some unknown force in the cosmos, you don't understand, I will explain. Firstly, to get a program, ideally this one -- A-Ray Scanner (Update: Fixed Link) -- ok, once you get that just follow the instructions and it should/will work.
2. StarForce
Ok, so this is our most dreaded thought. Starforce, one of the leading anti-piracy companies that stop you from creating copies or playing the game cracked or without a CD or DVD.
Definition: StarForce is a software copy prevention brand by the Russian developer Protection Technology. Its compatible with M*cro$oft Windows operating systems, and has received criticism for installing its own unstable device driver onto the computer. Games protected with StarForce are often non-playable even with an original CD-ROM.
Ok still with me? I hope.
Most people find that by using Starforce Nightmare, or unplugging their IDE cables from within' the computer itself will help, and from my experience of doing so, it does.
First, mount the image using Daemon Tools V.4 or Alcohol 120%. Secondly, I'll explain how to use Starforce Nightmare. To use it, you must start the program then disable your Primary Master; what this does is it disable the IDE Cable from your main CD/DVD drive from working, so it's almost like unplugging it. Now, disable your Primary Slave; is your secondary drive, which will, once again disable the CD/DVD from working. Also depending on your computer you may need to disable your secondary master and/or slave drives as well. Therefore, StarForce will be unable to say "Please insert original CD/DVD". Now disable your node, what this does is disable the viewing of your Virtual Drive (i.e. Daemon Tools V.4 or Alcohol 120%).Now if it still doesnt work, then try disabling CD in the menu.
Secondly; now you must get sfcure, once again Illegal to tell you link. Once you get that, extract all the files, then double-click the registry file, click ok, then double-click on setup!.bat, done that good. Now go, restart your computer, and double-click Start!.bat, to start it and Stop!.bat to stop after your done. *Note* You don't need it if you have Daemon Tools V.4
Or you could equally, open your computer and disable the one or two IDE-Cable(s). And it will work, I've also done and tryed this on both computers.
Or if you want, you could also try the USB-Drive solution. Where you have a USB connected CD Drive or DVD Drive and it is known that you can still do it with the latest StarForce version. Some say that it won't last in the upcoming versions of StarForce, we shall see.
Now that you've done these steps, it will and should work, I've done this and working on both computers in my household.
3. SafeDisc
Ok, now on to a more simpler program yet, lately has been a bit though to work with.
Definition: SafeDisc is a CD/DVD copy protection solution by Macrovision Corporation. It is currently marketed as SafeDisc Advanced. SafeDisc aims to resist home media duplication devices, professional duplicators, and reverse engineering attempts.
As the definition says it is there to do what it says. One simple way and most effective way is to mount the image of the game in Daemon Tools V.4 or Alcohol 120% then get sd4hide (You could use Anti-Blaxx) Just do what it says on the application. And, launch the game and play, 100% working, tested on both computers, in household.
If you've done what is listed it will work. Mind you, both computers are completely different manufacturers in my household.
--Note-- You could also use Anti-Blaxx, but I found it a bit harder to do all the steps. I wouldn't recommend Anti-blaxx, it might mess up your computer. Also if you disable your drives for SafeDisc, like for SecuRom, you don't need any Safedisk Hider-Programms. One Programm less to activate.
4. SecuROM
Finally, the last part, yay! SecuROM another protection used to do what SafeDisc is trying to do, stop copying of CD/DVD's and to stop piracy.
Definition: SecuROM is a CD/DVD copy protection solution, most often used for Computer games, by Sony DADC.SecuROM aims to resist home media duplication devices, professional duplicators and reverse engineering attempts. The newest versions prevent 1:1 CD-R copies from being made, and only making ISOs with programs like Alcohol 120%, CloneCD, Daemon Tools can defeat its protection.
Now then, to simply disable this you could use Anti-Blaxx or SR7.STOP. Once again link not posted, it is illegal and do not ask for it here. Now mount your image with Daemon Tools V.4 or Alcohol 120%. Start Anti-Blaxx or SR7.STOP. For my test I used SR7.STOP, works like a charm. Once again tested on both computers and worked.
It's a sad day today. SecuRom has introduced Starforce-like technology
and new blacklstings against Daemon Tools 4, Alcohol 120%, Starforce Nightmare, SR.Stop,
Anti-Blaxx, and so on.
To get a release with the new protection (i.e. Stubbs the Zombie), you will need to do the following:
Method 1
0) Install the game.
1) Mount image in DTool4.
2) Make sure you only have 1 Virtual CD device. If you have an Alcohol virtual
device, e.g., disable it. If you have 2 Daemon Tool drives. Set it only to 1.
3) Use Star++++er (it's a german version -- I might be able to put a link up soon) and click on either primary or secondary all_cd_agressive, once you extract all the files. A message will pop up
"nur dann ok anclicken, wenn zu ende gespielt!" That translates to,
click 'ok' when u have finished playing. So, Don't click OK if you want to play.
4) Some of you will need to unplug your IDE drives.
5) Click on desktop icon and play.
By the way, if u get a message saying "required security module can not be activated"
you might need to reboot.
Method 2
You can also convert the .mds file to a .bwa file, create a Blindwrite
image, and burn it. You will need to unplug your IDE drives and use an
USB drive. We've tested this and it works.
----------------------------------------------
Ok, this is something I've found out recently and fixed. To start games like Matrix Path of Neo(with latest patch), based on SecuROM's latest version.
Running program
1. Get official patch, and install it.
2. Get #2 or #3, mini image. (I used #2, for my test) (Got my mini-image from gamecopyworld)
3. Mount image using Daemon tools 4.0 or Alcohol 120%. (I used Daemon tools for my test)
4. Next, go to control panel>(performance and maintenace - XP)system>click hardware tab>device manager>DVD/CD-ROM drives, then right-click and click disable. Do not disable, SCSI Cd Rom Device(s), if you have more than one. Only your company manufactured one's, (i.e. ASUS). I disabled only my DVD Drive, because I have the DVD version of the game, for my test.
5. Finally, your done, now go play and enjoy.
It worked on both computers in my household, it should on yours. Or could also try something like Virtual CD Hide. To hide all virtual drives.