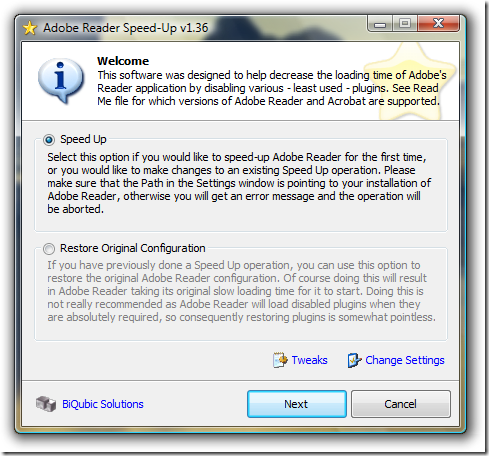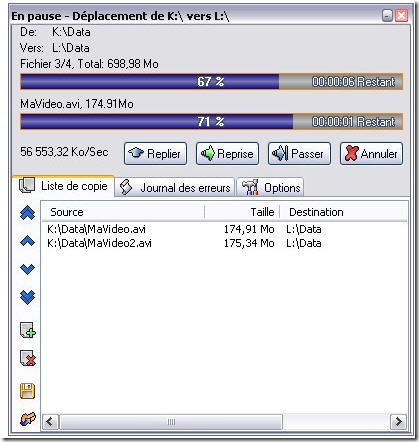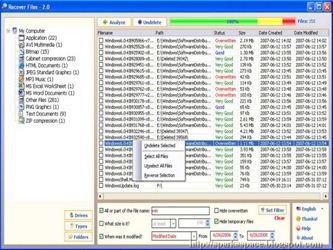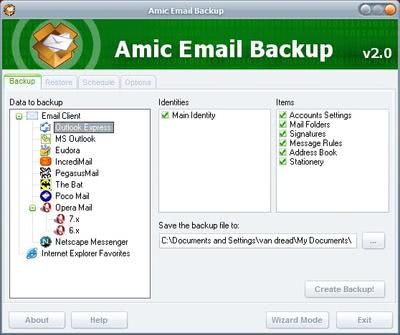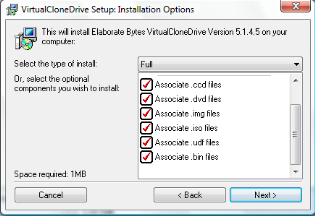Backing up your computer is important, but it can be a hassle. If we have to do it manually, chances are that we will forget one time or another. On the other hand, if we set it up to run automatically to a schedule, we may find it interferes with our normal computer usage.
Backing up your computer is important, but it can be a hassle. If we have to do it manually, chances are that we will forget one time or another. On the other hand, if we set it up to run automatically to a schedule, we may find it interferes with our normal computer usage.
Vista task scheduler is a very powerful tool. We can set it up to run programs only if the computer is idle. This serves two purposes. The backups will be made automatically and the backups will not interfere with your normal usage.
A huge added bonus is that we can use any backup program we like. We are not limited to backup programs that have scheduling built in. All we need is a backup program that can start backing up as soon as it is launched, which just about all of them can do.
This article is specifically for Windows Vista. XP's scheduled tasks does not have the idle features built in, though it may be able to be achieved with a third party program.
Setup your backup/sync program: The first step is to set up your backup program so that it can be launched from a shortcut or the command line. Launching it should launch the sync or backup.
You will need to look up these instructions for your individual program to figure out how to make this happen. The information should be readily available for any backup utility that is well known. What good is a sync or backup program that is too complicated to use?
Setting up Task Scheduler:
Open "Task Scheduler" (inside accessories of the start menu)
Click "Create New Task" (not basic)
Give it a name "Backup or Sync"
Go to the "Triggers" tab
Click "New" (defaults to schedule)
Enter the frequency and time you want your backup/sync to occur(I recommend to do it hourly as it will not run if you are by your computer)
Click "OK"
Go to the "Actions" tab
Click "New" (defaults to run program)
Browse for your program and put in the necessary arguments; E.g. -run
Click "OK"
Go to the "Conditions" tab
Here, define how long you want the computer to be idle before activating the backup/sync.
Click "OK"
You have now configured all the basics. There are many other options you can change to suit your needs, but they go beyond what is required to sync or backup.
Conclusion:
As you can see, this is very easy to setup. Gone are the days of manually starting your backups or syncing. When your hard drive crashes, you can be calm, knowing that your important information is tucked away somewhere safe.
I hope you have enjoyed this article and found it useful. For more effort saving types check out some other articles at Inspect My Gadget.

 Back in February, Grisoft released AVG 8.0 Professional which included anti-rookit and anti-spyware along with virus protection. I was a little disappointed because AVG 8.0 wasn't available in free edition, and I was curiously waiting my favorite anti-virus to get a facelift. Yesterday, Grisoft released the free edition of AVG 8.0, which offers basic anti-virus protection for Windows XP and Vista.
Back in February, Grisoft released AVG 8.0 Professional which included anti-rookit and anti-spyware along with virus protection. I was a little disappointed because AVG 8.0 wasn't available in free edition, and I was curiously waiting my favorite anti-virus to get a facelift. Yesterday, Grisoft released the free edition of AVG 8.0, which offers basic anti-virus protection for Windows XP and Vista.